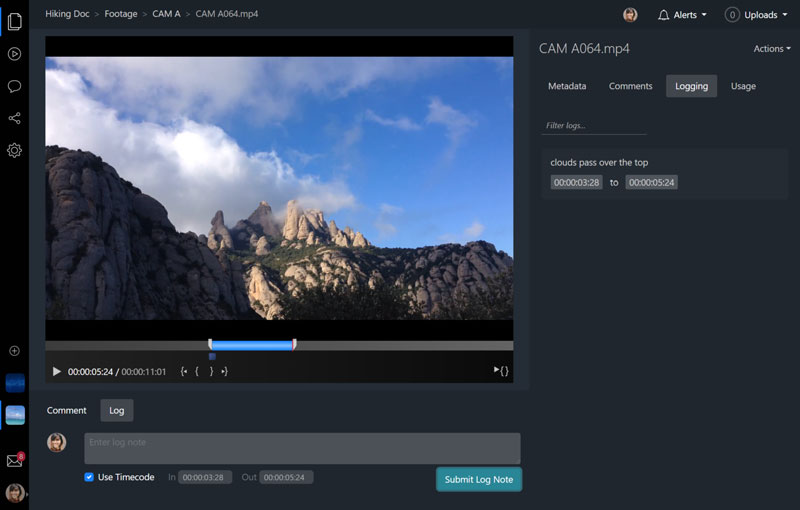
Hovering the mouse over videos will create a hover scrub to preview the video, and double clicking the file will open the file details view. In this view, you can play audio or video files, and view a preview of an image. You can also view the file’s metadata, and change any metadata values if you have permission to edit the file.
The details view also allows adding Comments and Log Notes to the file. Comments and log notes can have timecode accurate start and end time on videos, which can be set with the video player by pressing the i and o keys or clicking the “Set In Point” and “Set Out Point” buttons. Submit a comment or log using the text field at the bottom of the screen.
Metadata #
All files have automatically extracted metadata such as file size and media info (dimensions, framerate, etc). Any other fields you want to add must be added in the Workspace settings by the workspace admin.
Once fields are added in the Workspace settings, they will be listed in the file details view for every file. If you have edit permission on the file, you will be able to update the metadata on each file by clicking the pencil icon next to the field you want to edit. Once you’re done editing, click the checkmark to save the updated field. Metadata fields become searchable after you add a value into them.
Log notes and metadata become searchable in the global search, so any moments tagged in a video or key details saved in the metadata can be used by your team to locate files.
Comments #
Any comment added to a file (whether by your team or external clients using Review Links) is listed in the comments tab. Comments can be marked done when they are complete, and the creator of a comment can edit their comment or delete it.
External commenters using Review Links can only see their own comments. However, Workspace members can see everyone’s comments on a file.
Log Notes #
While playing the footage, press the i key to set an in point, and then press the o key to set an out point. After pressing o, the text area for comment/log submission will be focused and you can type your note, press enter, and the note will be submitted. Then press space bar to resume playing, press i, press o, type a new note, press enter, and continue. Logging is pretty fast once you get used to the keyboard shortcuts.
Log notes added to files become searchable in the global search box.
Usage #
Also in the details view is a Usage tab which shows everywhere the file is used. If it’s added to a Review Link, added to a Sequence for editing, or Published anywhere, it will be listed in the Usage tab.