To publish a file to a third party platform (like YouTube or Vimeo), right-click the file, and choose Publish from the context menu. If you have set up Publishing Destinations to send files to, you’ll see a popup for the publishing settings.
Click here for more information on how to add a Publishing Destination.
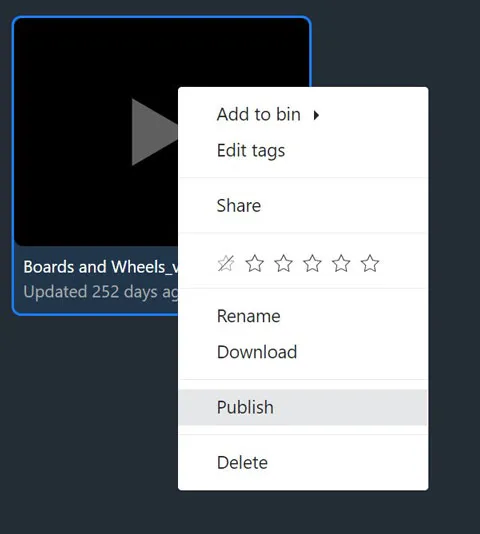
Note: If you are not the Workspace admin, your account will require Publish Files permission to be granted to your user account for the project the file is in.
The publishing dialogue allows you to select the Publishing Destination at the top (such as Vimeo or YouTube). The options in the dialogue will change depending on the destination you choose.
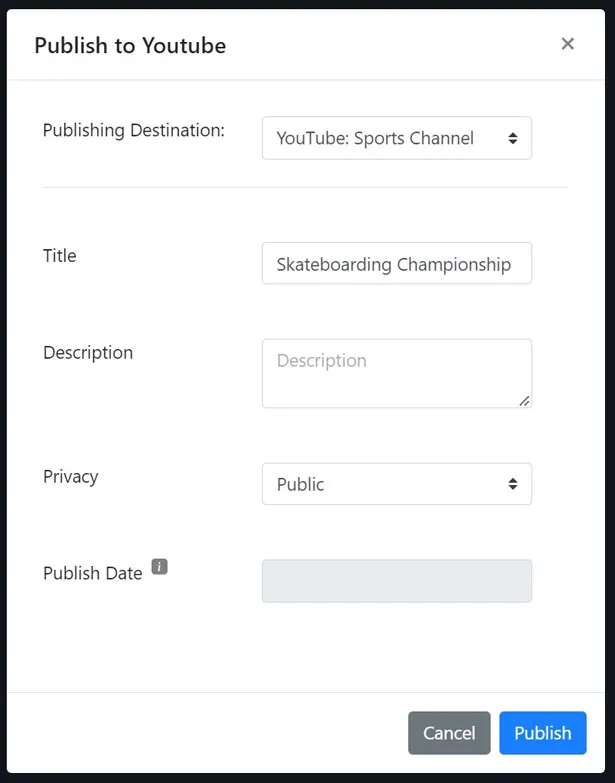
Settings for YouTube #
In the Publishing dialogue for YouTube, you can enter a name and description for the video. Additionally, you can choose a Privacy setting to keep the video private, unlisted, or public. Unlisted means it can be viewed by anyone with the link, but won’t be searchable in YouTube. Private means only you can view the video.
You can also choose a Publish Date for the video, when the video will be made public after the specified date. In order to set a Publish Date, the video Privacy must be set to private first.
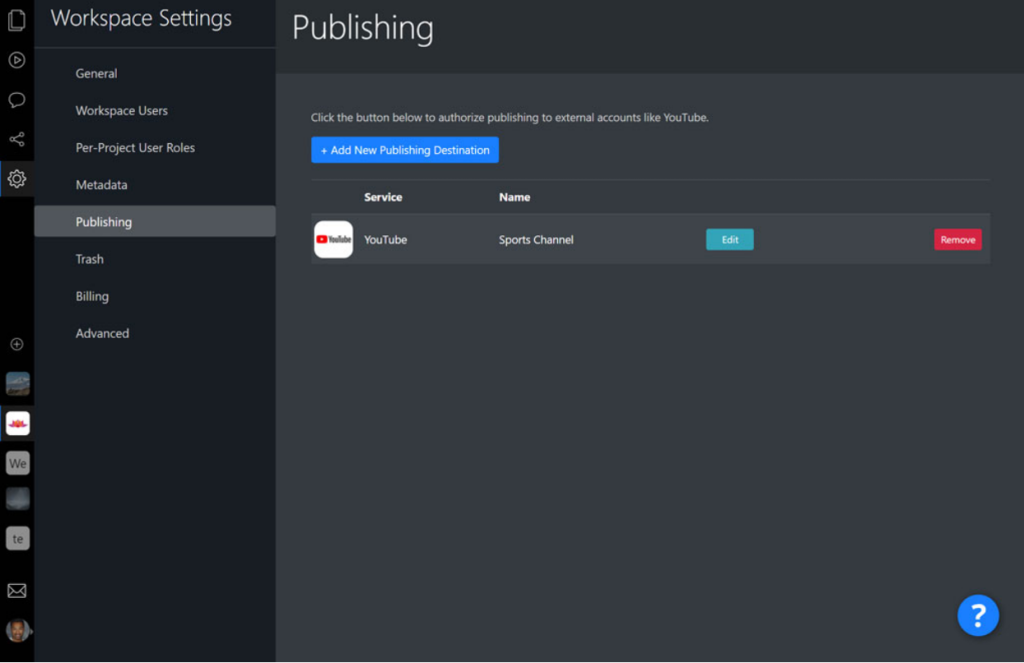
Settings for Vimeo #
Publishing to Vimeo is similar to YouTube with a few different options. As with YouTube, you can enter a name and description for the video.
You can also control Who can comment on the video, and Who can view it. The settings for Who can view are as follows:
- Public: Anyone can access the video.
- Private: No one except the owner can access the video.
- Password: Only those with the password can access the video.
- Hide from Vimeo: The video is embeddable, but is hidden on Vimeo and cannot be played.
- Unlisted: Only those with the private link can access the video.
To control download permission, you will need to view the settings for your Vimeo account to change the defaults. By default, videos published to Vimeo are downloadable, unless you change the setting below (noted by the red arrow):
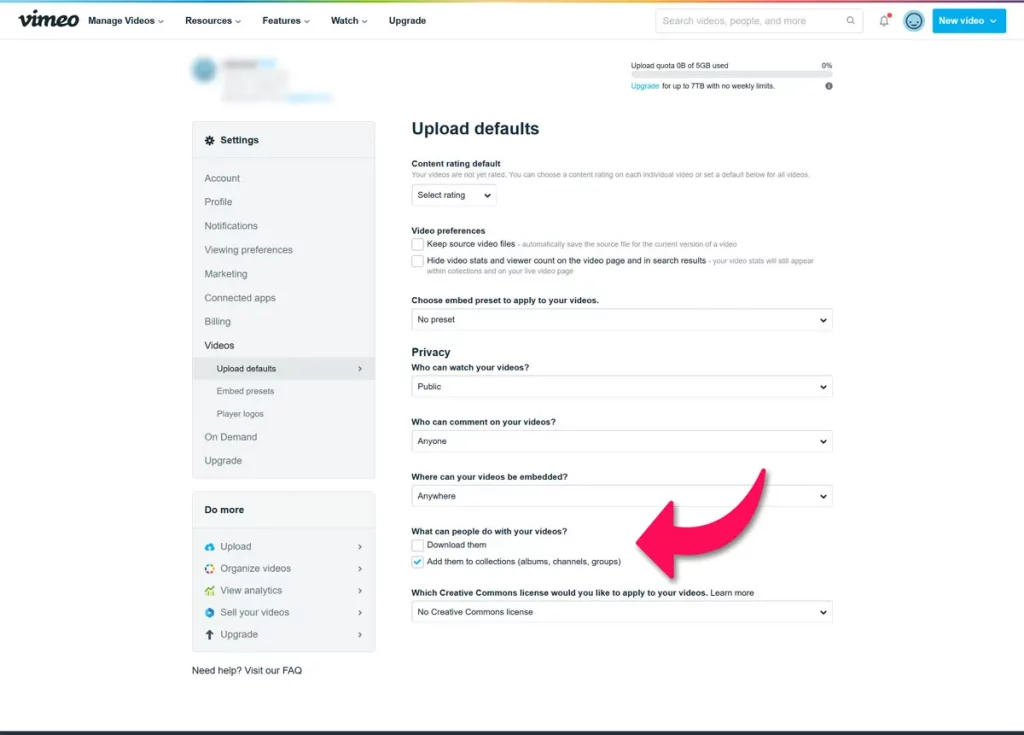
After Publishing #
After clicking Publish and closing the dialogue, the file will be published momentarily in the background. Once published, the file will have a Published tag visible on its thumbnail.
Information about where the file was published is also listed in the file details view, under the Usage tab. For example, a file published to YouTube will show who published it, the date published, give a link to view the file on YouTube, and have a link to view it’s publishing report (if you have permission to do so).
You can also view your published files in the Publishing view of the main interface. You will not see published files in the publishing view that you do not have permission to publish, based on your project permissions.