Browser Support #
For the best performance, use either Chrome or Firefox, which use the latest technologies and graphics pipelines.
Internet Explorer is not supported by the editor. Safari is mostly supported, but live rendering of color correction during editing is not possible at this time.
When You First Log In #
When you first log in to the editor, you are brought to your Home Screen, which lists all of the Workspaces you own or have been invited to, as well as all the Review Links you have been invited to. Click here for more information about Review Links. If you want to view a Review Link from the list to comment and approve files, click the View button next to the link.
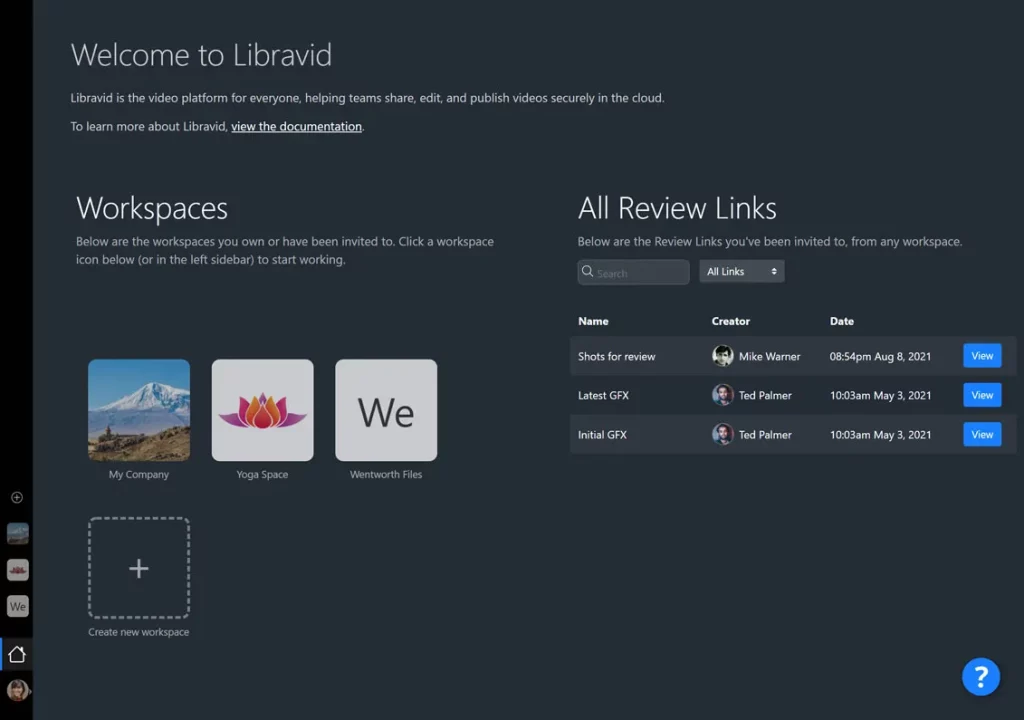
If you want to create your own Workspace to upload and edit your own files, click the Plus Icon in the left sidebar to create a new Workspace. If you’ve been invited to other Workspaces, you can view them by clicking their icons in the lower left of the screen too:
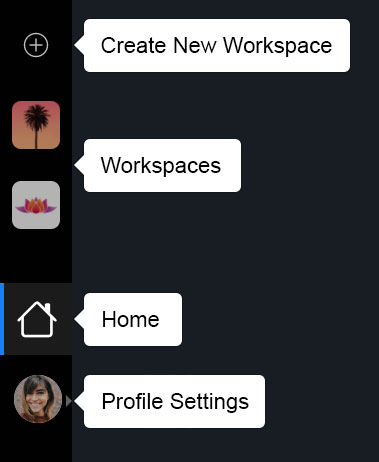
Workspaces and Review Links #
As you work on the editor, you can be invited to any number of Workspaces or Review Links to collaborate.
- Workspaces are what separate a company’s files from other companies. When you create a Workspace, only the people you invite to the Workspace can view the files in it. You can also control the user permissions of everyone you invite. For more info on user permissions, click here.
- Review Links are a way to share files for review and approval with external clients. You don’t need to add them to your Workspace to view the files; they can simply be invited to the Review Link and can only view the files that are added to that link. You can remove the users or files from any Review Link at any time. For more info on Review Link settings, click here.
You can switch to any Workspace by clicking its icon in the lower left of the screen. Or, if you want to go back to the Home Screen you can click the home icon in the lower left of the screen, above your profile icon.
If you click your Profile icon in the lower left, a menu pops up with links to view documentation, contact support, and edit your profile settings.
The File View Basics #
When viewing a Workspace, and viewing the File view, there are a few different ways to browse:

- Recent Files lists all of the files in the Workspace that you have permission to view, in chronological order (based on modified date)
- Favorites lists all files that have been given a Star Rating (by right-clicking them or by editing their metadata). The ratings are Workspace-wide, and seen by all members of the Workspace.
- Stock Media and Graphics lets you browse and search different types of Motion Graphics, Video, Images, and more. You can drag and drop them into your sequence when viewing the Editor.
- Temporary Bin is a temporary holding place for you to add files as you search and browse. From the bin, they can be dragged into your sequences, tagged so they can be added to Collections, and more. The bin isn’t visible to anyone but you, and is lost when you close your browser window.
- If a new version is added to a file that’s in your bin, your bin will continue to show the older version. Add the new version to your bin to have it be shown.
- Projects lists all the projects in the Workspace (or just the Projects you have been invited to if you aren’t a Workspace Admin or don’t have Edit All Projects permission). Expand each project by clicking the triangle to its left, and view subfolders within each project.